
 For example: all the written events in registry by the Notepad. The process monitor validates the integrity of processes every 120 seconds. Command Line Options Process Monitor supports several command line options: /Openlog
For example: all the written events in registry by the Notepad. The process monitor validates the integrity of processes every 120 seconds. Command Line Options Process Monitor supports several command line options: /Openlog Open up the Filter dialog (CTRL + L) and set the desired filter. Clear all the events by pressing CTRL + XĤ.
PROCESS MONITOR BOOT LOGGING INSTALL
Stop the logging activity by pressing CTRL + Eģ. Resolution Download and install Process Monitor ( Process Monitor - Windows Sysinternals ) Open ProcMon Navigate to Options > Click Enable Boot Logging From the resulting Dialog box, Select 'Generate profiling events' 'every 100 milliseconds' Reboot the PC Open ProcMon Click yes on prompt 'A log of. (Russinovich & Margosis, 2016) Enabling Drop Filtered EventsĢ. Any events that were already in the log are not removed. This option affects only newly collected events. Obviously, that event data cannot be recovered later. When Drop Filtered Events is chosen, events that don’t meet the filter criteria are never added to the log, reducing the impact on log size.
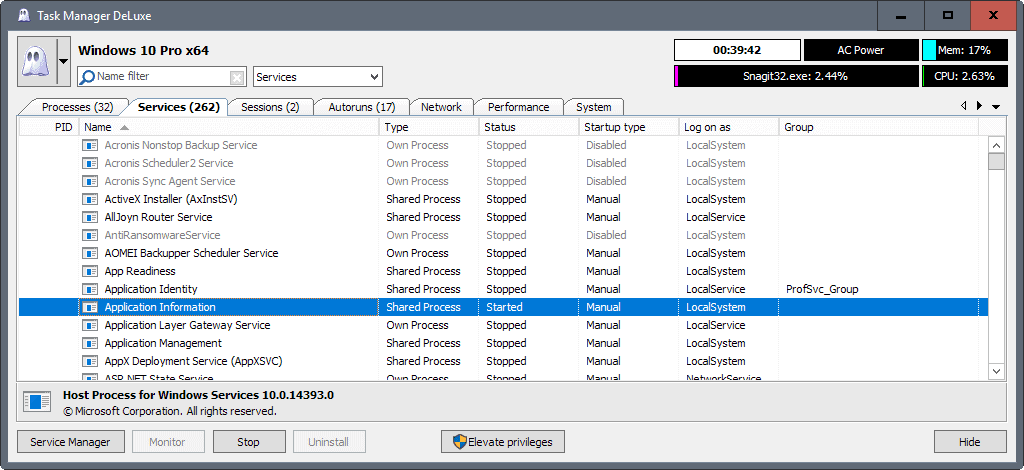
To start logging, double-click Procmon.exe to run the tool. Process Monitor is a lightweight yet brilliant little program that has some extremely handy features, including Boot Logging enabling which allows Process Monitor to generate thread profiling events that capture the state of all running applications at a regular interval. However, if you know in advanced of a long-running trace that you will never need to see events for, you can keep them from talking space in the log by choosing Drop Filtered Events option in the filter menu. Follow these steps: Download Process Monitor, then extract the file ProcessMonitor.zip to your Desktop. That way, you always have the option to set a filter, explore the resulting output and then change the filter to see a different set of output. Ordinarily, Procmon will log all system activity, including events that are normally never displayed because of the active filters. In this use case you know what kind of events you are looking for, so you won’t have any problem to set the filters however, what if you need to find out what processes are doing registry operations that modify settings and you have no idea how long it could take? That’s where Drop filtered events comes to rescue. The Every second radio button should be good enough. On the Enable Boot Logging dialog box, be sure to check the Generate thread profiling events checkbox.
PROCESS MONITOR BOOT LOGGING HOW TO
You can find out how to do this in the Capture Boot-Time Events section above. This makes very difficult to find the events you are interested in and, like I said before, the log file can become very large in size. Using procmon’s boot logging capability, you can track down and fix the problem.


 0 kommentar(er)
0 kommentar(er)
